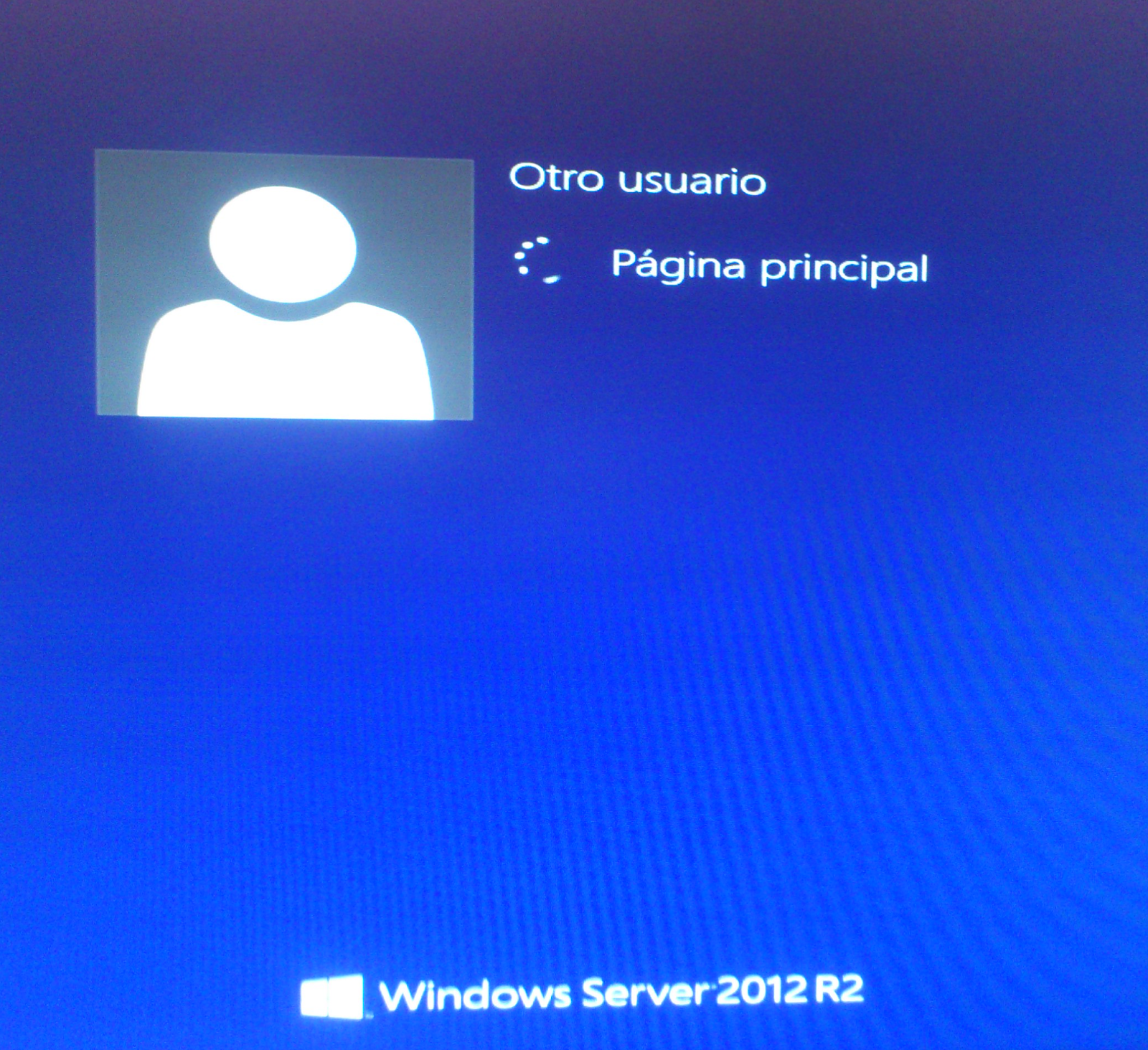En muchos casos, para administrar las máquinas virtuales en entornos sencillos, nos podemos servir simplemente del Hyper-V Manager o Administrador de Hyper-V, incorporado en el servidor o desde un cliente.
Cuando el entorno crece, las máquinas y los entornos se multiplican, las redes, los recursos o discos donde las ubicamos, si además virtualizamos en la nube o tenemos otros sistemas de virtualización como VMWare, XenServer, quizás nos convenga centralizar la administración de todo ello en un software como System Center.
En los siguientes post, iremos desgranando las posibilidades que no brinda ésta herramienta. Si bien, hay que decir que no es gratuíta y requiere de un licenciamiento por parte de MS, para el laboratorio en cuestión, su instalación, etc, usaremos la descarga de evaluación disponible Evaluacion SC2012R2
Requisitos: Para ubicar SCVMM debemos contar con una máquina física o virtual, ésto dependerá de nuestro entorno y disponibilidad de máquinas. Ahora bien, en mi caso me decanto por virtualizarla, pues funciona correctamente y gestiona sin problema el servicio.
Debemos disponer de unos 4GB de RAM, según el número de máquinas a instalar, Un servidor SQL o dejar que lo instale localmente y cantidad importante de Almacenamiento (más tarde veremos el porqué).
Como requisito de Software, en el caso del laboratorio la instalación se realiza en un Server 2012 R2 Std, y debemos descargar e instalar el Windows Assessment and Deployment Kit for Windows 8.1
La instalación de éste es sencilla:
Instalado los requisitos, procedemos a ejecutar el setup de System Center
Como véis, el sistema indica que la cantidad de Ram asignada en mi caso puede no ser suficiente, ahora bien, al tratarse de una máquina virtual, podemos subirla al finalizar.
Nos detenemos en este punto, pues hay que tomar una serie de decisiones importantes.
La primera, si usaremos una cuenta local o de dominio para ejecutar el servicio de VMM. En el caso de tener un único HOST, la opción de cuenta local sería suficiente, pero si ya son más los Host y queremos Alta Disponibilidad deberemos crear un usuario para dicho servicio.
La segunda opción, tiene mucho que ver con errores cometidos en el pasado, pues para mover máquinas virtuales de un servidor a otro, acceder a los discos vhd, y disponer de permisos para ello, VMM se basa en unas claves de cifrado que antes almacenaba en local.
En un entorno de Cluster o de multiples Hyper-V, es recomendable guardar dichas claves de cifrado en el propio active directory, para ello tendremos que crear un almacenamiento e indicarselo aquí a la consola.
Debemos crear un contenedor en AD antes de instalar VMM, lo crearemos con ADSI Edit como en mi ejemplo, en mi caso le llamo VMMDKM tal y como proponen en technet.
Hecho esto, sobre el contenedor, debemos dar permiso de Control Total al usuario que instale y administre VMM, y sobre sus objetos hijo.
Indicamos como en el Laboratorio, el servidor SQL y las credenciales para crear la BD de VirtualMachinaManager
Veremos los puertos en los que trabajará la consola, si deseamos cambiarlos estamos a tiempo.
Ubicación de una librería donde almacenaremos posteriormente ISOs, VHDs, etc
Resumen del sistema para ver si todo es de nuestro agrado.
Y procedemos a Instalar...................
Completada la Instalación, podemos leer la documentación, comprobar actualizaciones, etc, para dejar el sistema a punto antes de trabajar con él.
Iniciamos sesión por primera vez
Podemos observar que la herramienta aparece completamente "pelada", no hay nada configurado, no ha detectado nada de nuestro entorno, lo que nos hace pensar que tenemos un trabajo dificil por delante.
Lo dejamos aquí hasta el próximo post, donde iremos viendo las posibilidades de la herramienta y su uso.
Como siempre, un saludo y gracias por acercarte por aquí.
Si quieres o necesitas algo más de información, puede contactarme y estaré encantado de atenderte.
Un saludo.
Alvaro Velasco Miguel.