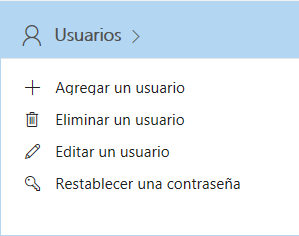En el último post vimos como agregar un dominio a Office 365, exceptuando la parte del correo electrónico y otros servicios.
En este, rápidamente vamos a introducirnos en el correo y la creación, administración de usuarios, todo de manera sencilla y guiado por el panel de administración de Office 365.
Si bien es cierto, con experiencia sobre Office 365 hay mejores formas de crear usuarios y habilitarlos para el correo bajo powershell, pero eso lo veremos más adelante.
Lo primero, comentar que en este post vamos a ver con algo de detalle la migración de datos de buzones desde pst. Con posibilidad de realizarlo ágilmente en entornos de hasta 150 usuarios de manera agil. Dependiendo del tamaño de sus actuales pst.
Para este caso, lo mejor, crear las cuentas de usuario que hagan referencia al dominio ya agregado.
Creados los usuarios, podremos crear grupos y otros recursos y probar su acceso.
Comprobaremos si la configuración del correo para Office 365 está a nuestro gusto.
Recuerda que internamente en Office 365 se crearán nuestras cuentas como miempresa.onmicrosoft.com, por lo que los usuarios podrán probar acceso y familiarizarse con el nuevo entorno.
Si queremos migrar datos de usuario, tenemos a priori dos opciones:
1- La más fácil: que el usuario descargue"todo" del webmail a un .pst a través de Outlook y lo incorpore a su nueva cuenta de Office 365 desde Outlook.
2- La fácil: pero requiere nuestro tiempo, que el usuario/admin descargue el contenido del webmail a un .pst por cada usuario y crearemos una tarea de importación de los datos.
Una vez terminemos la tarea, procederemos a cambiar los registros DNS (MX) para empezar a recibir el correo electrónico en Office 365 y decir adiós al webmail. (Próximo post)
Manos a la obra, creación de Usuarios:
Desde el panel de administración, Agregar un usuario
Rellenamos los datos del usuario, y seleccionamos el dominio adecuado, en mi caso quiero que los usuarios ya se creen con el dominio agregado de soyit.es
Como verás, puedes ampliar ésta información.
La gestión de la password para el primer acceso y la asignación de roles lo tenemos muy a mano
Una vez que se crea el usuario, podemos remitirle la password al usuario directamente.
Una vez disponemos de los usuarios, comprobamos el acceso con los mismos a través de
www.office.com, donde tendremos accesible Outlook, Skype, Word, etc. según la licencia asignada al usuario.
Migración del correo electrónico
Tal y como comentaba al principio, hay multiples formas de migrar los emails de los usuarios, todo dependerá del número de usuarios. A menor número más sencilla la operación, y a mayor número, más tendremos que trabajar en la implementación de Office 365, la solución en este caso viene por montar un entorno híbrido, del que hablaremos más adelante.
Desde el centro de administración, disponemos de un asistente que nos guiará con las migraciones de datos:
Diferentes posibilidades de migración a Office 365
Seleccionamos la opción de Cargar archivos desde PST, donde obtenemos la siguiente advertencia:
Necesitamos asignar el rol de importación/exportación de buzones a algún admin de Office 365 para seguir con la tarea.
Para ello, nos dirigimos al centro de administración de Exchange, Permisos y creamos con + un nuevo Grupo de Roles
Incluímos el rol Mailbox Import Export y aplicamos.
Una vez aplicado, en permisos, buscamos el rol y agregamos al usuario como miembro.
Accedemos nuevamente al menú de Instalación, Migración de datos y Cargar archivos de PST
En vez del aviso de necesidad de permisos, nos presenta una opción nueva
+ Nuevo trabajo de importación
Damos un nombre al trabajo de importación
Nos presenta dos opciones para importarlo, o bien Cargamos los datos (lo hacemos nosotros) o bien Enviamos la unidad de disco a MS (tiene coste por GB)
Seleccionamos Cargar los datos y Siguiente.
A partir de este punto, necesitaremos conectar con Office 365 por powershell, enlace al post anterior
http://soyit.blogspot.com/2017/12/nuevo-administrando-office-365_20.HTML
En este punto seguimos la guía en pantalla, lo primero si queremos echar un vistazo a la documentación extendida, si no, adelante, le damos a Mostrar la dirección URL de carga en la red de SAS.
Iremos entendiendo para qué es esta URL en los siguientes pasos
Copiamos la URL completa al un fichero de texto
Descargamos Azure Zcopy y lo instalamos
Podemos empezar a subir archivos .PST a Office 365.
Desde el CMD, vamos a la ruta % ProgramFiles(x86) %\Microsoft SDKs\Azure\AzCopy.
Para importar, he creado un pst pequeño de prueba en un directorio del equipo.
Procedemos a ejecutar el siguiente comando:
Una vez termina la ejecución, nos lo indica
Proseguimos marcando las dos opciones siguientes
Seleccionamos el fichero .csv generado anteriormente y validamos
Una vez se valida, cambia el color a verde
Nos indica que el fichero ha cargado correctamente
Clic en Preparado para importar a Office 365
Importar a Office 365
Si queremos aplicar un filtro en la importación, vamos a verlo pero ahora no cambiaremos ninguna opción
Vemos la cantidad de los datos a importar, en mi caso menos que poco :)
Filtro
Tarea de importación generada con éxito
Finalización de la importación del pst. Lo comprobaremos abriendo uno de los buzones de usuario implicado.
La importación del PST, con la configuración por defecto del .csv, la hará en una carpeta nueva.
Si queremos cambiar esto, revisar la documentación para generación del .csv
Indicaros que a lo largo de este proceso, se van recibiendo emails del estado del mismo. Todo hacia la cuenta del usuario que realiza la importación.
Si has llegado aquí, habrás visto que son muchas pantallas, pero el proceso es sencillo.
Dispone de más opciones que podemos llegar a sacar provecho, una vez cojamos confianza podremos mejorar el proceso, calcular tiempos y definir el mejor flujo para hacer la importación y con ello la migración de los usuarios a Office 365.
En el próximo post, veremos como hacer para que el correo electrónico llegue a Office 365.
Como siempre, gracias y espero esto sirva de ayuda o guía.
Alvaro Velasco Miguel.